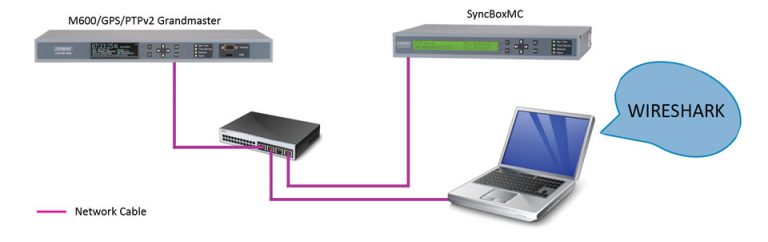
How to Setup Wireshark
- Cracking & Hacking
- Aircrack-ng setup, How to Setup Wireshark, how to sniff wireless traffic, how to turn on a wifi adapter, network monitoring tool, network packet analysis, packet capture configuration, protocol analyzer setup, wireshark beginner tutorial, Wireshark installation
- November 14, 2024
How to Setup Wireshark
To set up your laptop to capture and analyze wireless network traffic using Aircrack-ng’s airmon-ng and Wireshark, follow these steps:
First Buy and Get the necessary equipment
To capture and analyze wireless network traffic using tools like Aircrack-ng’s airmon-ng and Wireshark, it’s essential to have a compatible wireless network adapter that supports monitor mode and packet injection. Many built-in laptop Wi-Fi adapters lack these capabilities, so using an external USB Wi-Fi adapter is often necessary.
Selecting a Compatible USB Wi-Fi Adapter
When choosing a USB Wi-Fi adapter, ensure it supports monitor mode and packet injection. Here are some recommended models:
Alfa AWUS036NHA: Features the Atheros AR9271 chipset, known for reliable monitor mode and packet injection support. BUY IT
HERE
UPDATE THE DRIVERS FOR ALFA NETWORK
TURN ON THE WIFI ADAPTER
Installation and Setup
- Connect the Adapter: Plug the USB Wi-Fi adapter into your laptop.
- Verify Recognition: Use the
lsusbcommand to confirm that your system recognizes the adapter. - Install Drivers: Ensure the necessary drivers are installed. Some adapters may require additional driver installation, especially on Linux systems.
- Enable Monitor Mode: Use
airmon-ngto set the adapter to monitor mode:Replace
wlan1with your adapter’s interface name. - Capture Traffic: Launch Wireshark and select the monitor mode interface (e.g.,
wlan1mon) to start capturing wireless traffic.
Installing in Kali Linux
1. Install Necessary Tools
- Aircrack-ng Suite: This suite includes
airmon-ng, which enables monitor mode on your wireless interface.- On Debian-based systems:
- On Red Hat-based systems:
- Wireshark: A network protocol analyzer for capturing and inspecting network traffic.
- On Debian-based systems:
- On Red Hat-based systems:
2. Verify Wireless Adapter Compatibility
Ensure your wireless adapter supports monitor mode and packet injection. Not all adapters have this capability. Consult the Aircrack-ng documentation for a list of compatible devices.
3. Enable Monitor Mode
- Identify your wireless interface:
Look for interfaces like
wlan0orwlp2s0. - Stop interfering processes:
This command terminates processes that might interfere with
airmon-ng. - Enable monitor mode:
Replace
wlan0with your interface name. This command creates a new interface, typically namedwlan0mon, in monitor mode.
4. Capture Traffic with Wireshark
- Launch Wireshark with root privileges:
- In Wireshark, select the monitor mode interface (e.g.,
wlan0mon) to start capturing wireless traffic.
5. Analyze Captured Traffic
- Use Wireshark’s filtering capabilities to focus on specific protocols or traffic types.
6. Disable Monitor Mode After Capture
- Stop monitor mode to return your adapter to its normal state:
Replace
wlan0monwith your monitor mode interface name.
Important Considerations
- Legal and Ethical Use: Ensure you have authorization to capture and analyze network traffic. Unauthorized interception of communications is illegal and unethical.
- Interference with Network Services: Be aware that enabling monitor mode and capturing traffic can disrupt normal network operations. Use these tools responsibly.
By following these steps, you can configure your laptop to capture and analyze wireless network traffic using airmon-ng and Wireshark.
Wireshark Beginner Video Tutorial
#Wireshark #NetworkAnalysis #CyberSecurity #PacketSniffing #PenTesting
Leave Your Comment Here
You must be logged in to post a comment.


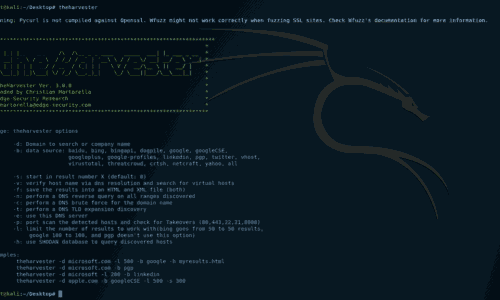

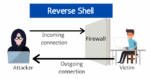
Wireshark Cheat Sheet - Graphic Designer
[…] Wireshark, whose old name is Ethereal; It is a program that can run in many operating systems such as Windows, Linux, MacOS or Solaris and can analyze all the traffic going to network cards connected to computer. Analyze over 750 protocols Can capture packets and save them to a file. Wireshark walkthrough the basics Wireshark user guide Setting up wireshark […]