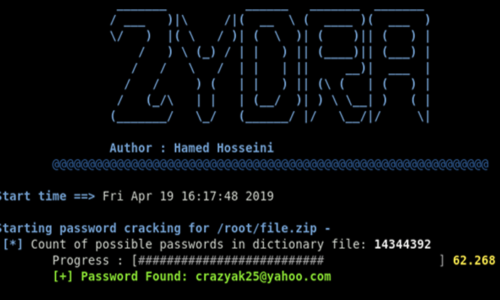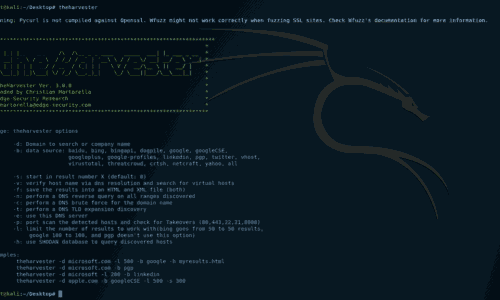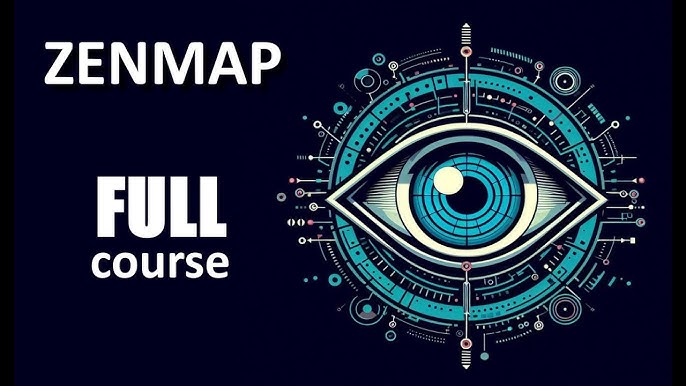
How to install Zenmap
- Cracking & Hacking
- cross-platform setup, How to install Zenmap, network scanning tool, Nmap GUI, security auditing, Zenmap installation
- November 14, 2024
How to install Zenmap
Zenmap is the official graphical user interface (GUI) for Nmap, a widely used network scanning and security auditing tool. It simplifies Nmap’s functionalities, making them more accessible, especially for users who prefer a visual interface over command-line operations.
Why Use Zenmap?
- User-Friendly Interface: Zenmap provides an intuitive GUI, allowing users to perform complex network scans without extensive command-line knowledge.
- Visualization: It offers graphical representations of network topologies, aiding in better understanding and analysis of network structures.
- Profile Management: Users can create and save scan profiles for routine tasks, enhancing efficiency and consistency in network assessments.
- Cross-Platform Compatibility: Zenmap is available on multiple operating systems, including Linux, Windows, and macOS, ensuring versatility across different environments.
How to Install Zenmap
Note: As of recent updates, Zenmap is not actively maintained and may not be available in the default repositories of some Linux distributions. However, it can still be installed manually.
( YOU CAN ALSO DOWLOAD ZENMAP THROUGH THE GITHUB REPOSITORY CLICK HERE.)
For Ubuntu/Debian Systems:
- Download the Zenmap Package:
- Visit the official Nmap website or use the following command to download the latest Zenmap package:
- Install Alien (if not already installed):
- Alien is a tool that converts RPM packages to DEB packages.
- Convert the RPM Package to DEB:
- Use Alien to convert the downloaded RPM package:
- Install the DEB Package:
- After conversion, install the package using:
- Run Zenmap:
- Launch Zenmap from the application menu or by typing
zenmapin the terminal.
- Launch Zenmap from the application menu or by typing
For Windows Systems:
- Download the Installer:
- Obtain the Windows installer from the official Nmap website.
- Run the Installer:
- Execute the downloaded file and follow the on-screen instructions to complete the installation.
- Launch Zenmap:
- After installation, open Zenmap from the Start menu.
For macOS Systems:
- Download the Disk Image:
- Get the macOS disk image (
.dmg) from the official Nmap website.
- Get the macOS disk image (
- Install Zenmap:
- Open the
.dmgfile and drag the Zenmap application to the Applications folder.
- Open the
- Run Zenmap:
- Launch Zenmap from the Applications folder.
Case Study: Network Scanning with Zenmap
Objective: To perform a comprehensive network scan using Zenmap, identifying active hosts, open ports, and services within a local network.
Prerequisites:
- Zenmap installed on your system.
- Administrative privileges to execute network scans.
Step 1: Launch Zenmap
- Open Zenmap from your applications menu or by executing
zenmapin the terminal.
Step 2: Define the Target
- In the “Target” field, enter the IP range of your local network. For example, to scan the 192.168.1.0/24 subnet, input:
Step 3: Select a Scan Profile
- Choose a scan profile from the “Profile” dropdown menu. For a thorough assessment, select “Intense scan.”
Step 4: Execute the Scan
- Click the “Scan” button to initiate the process.
Step 5: Analyze the Results
- Upon completion, review the findings in the “Nmap Output” tab, which details active hosts, open ports, and detected services.
Step 6: Visualize Network Topology
- Navigate to the “Topology” tab to view a graphical representation of your network’s structure.
Step 7: Save the Scan Results
- To preserve the scan data, go to “Scan” > “Save Scan,” choose a destination, and save the file.
Conclusion:
By following these steps, you can effectively utilize Zenmap to conduct network scans, aiding in the identification of potential vulnerabilities and enhancing network security.
Zenmap Video Tutorials
For a visual guide on installing and using Zenmap, you can refer to the following tutorial:
#Zenmap #NetworkScanning #Nmap #CyberSecurity #PenTesting
Leave Your Comment Here
You must be logged in to post a comment.